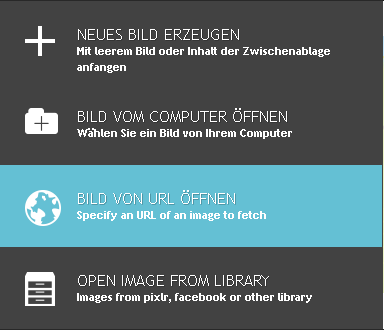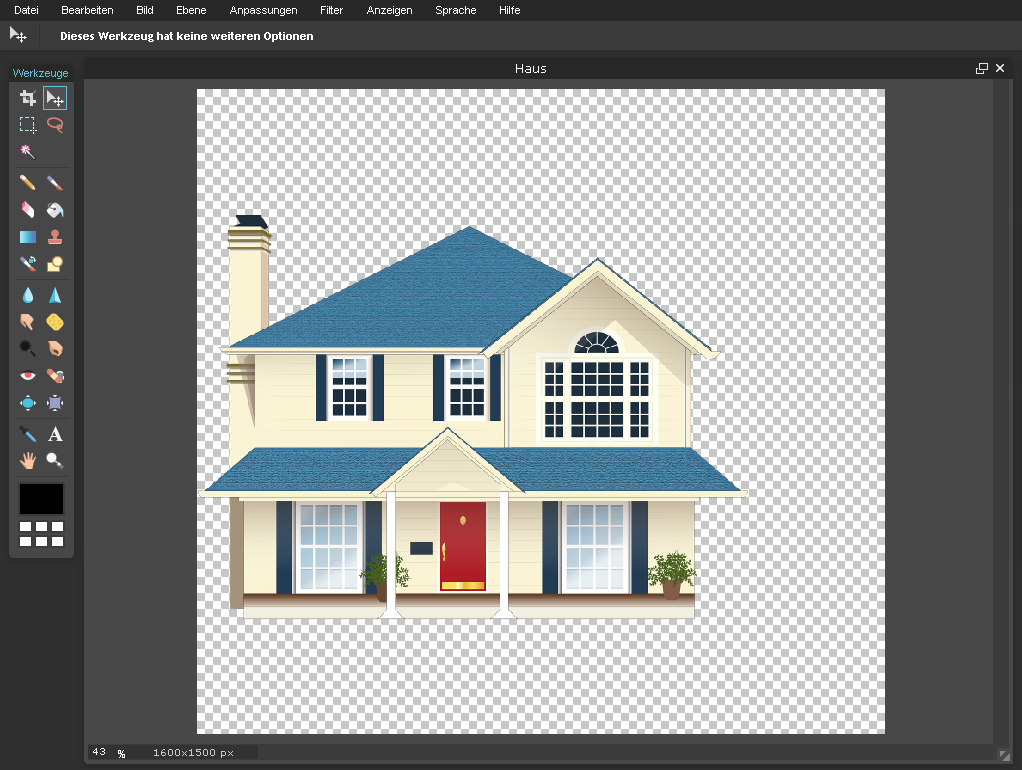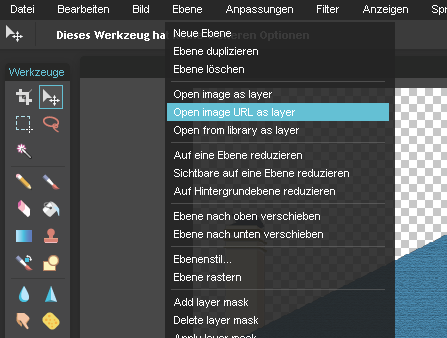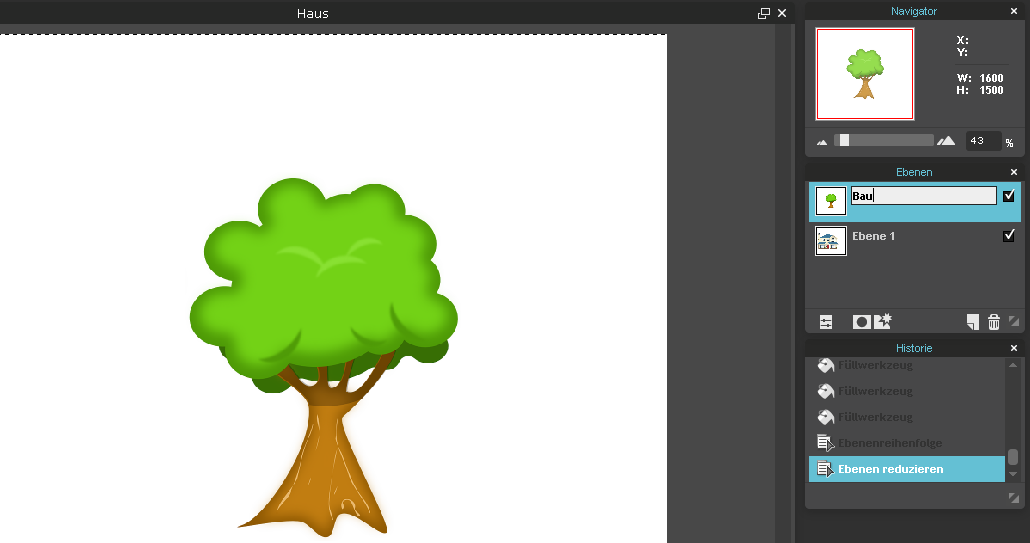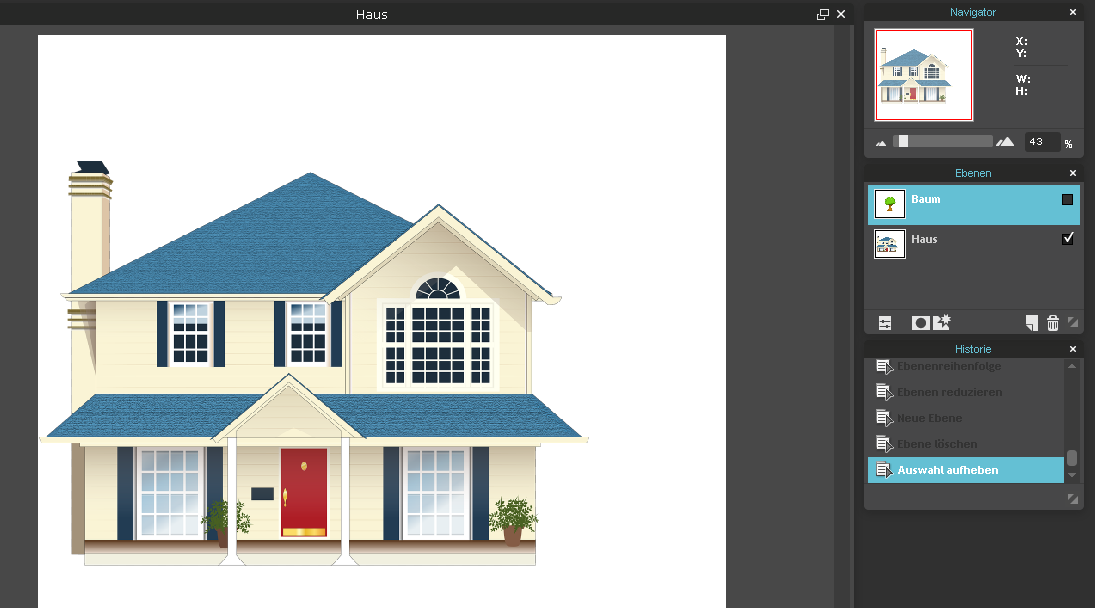Mit diesem Tutorial möchte ich euch die Lösung des Mysterys SH 1000 – Dor Ziehschnkeehnich etwas erleichtern. Das Rätsel erfordert doch ein paar technische Kenntnisse und diese möchte ich euch versuchen hiermit näher zu bringen. Es werden alle nötigen Schritte aufgeführt, die ihr zur Lösung benötigen könntet.
1. Bild ins Bearbeitungsprogramm importieren
Als erstes benötigt ihr ein Bildbearbeitungsprogramm. Ihr könnt Gimp, Photoshop, Paint.net oder auch jedes andere Programm nutzen, dass mit Ebenen umgehen kann. Die Installation eines Programms entspricht gegen die Guidelines, deshalb werde ich hier ein Online-Tool verwenden. Allerdings funktionieren alle Programme ähnlich und ihr könnt bedenkenlos ein anderes benutzen. Für dieses Tutorial nutzen wir Pixlr Editor.
Ruft nun das Programm auf. Wählt nun „Bild vom Computer von URL öffnen“ aus, fügt die entsprechende URL in das Feld ein und bestätigt den Vorgang mit „Ok“. Gerne dürfte ihr auch eine andere Variante nutzen. Welches Bild ihr nutzen müsst, findet ihr bestimmt selbst heraus 😉
Wichtig ist nur, dass ihr nicht das Vorschaubild verwendet!
Solltet ihr alles richtig gemacht haben, dann sollte ein Fortschrittsbalken erscheinen und sobald dieser bei 100% angelangt ist, erscheint das Bild im Programm.
2. Umgang mit Ebenen
Was sind eigentlich Ebenen von denen ich die ganze Zeit rede?
Am einfachsten kann man es mit einem Blatt Papier erklären. Ein Blatt Papier ist eine Ebene. Jedes Stück kann eine unterschiedliche Größe haben und es können die unterschiedlichsten Sachen abgebildet sein. Beispielsweise haben wir ein Blatt, auf dem ist ein Haus abgebildet und ein anderes, auf dem ist ein Baum zu sehen.
Wir möchten nun die beiden Ebenen miteinander kombinieren. Wir wollen den Baum vor das Haus stellen. Legen wir nun das Blatt mit dem Baum auf das Haus, wird man das Haus nicht mehr sehen, da es durch den weißen Rand des Baumes verdeckt wird.
Deshalb müssen wir den Baum erst noch ausschneiden. Wir nehmen das Blatt (Ebene) mit dem Baum und schneiden ihn an den Konturen entlang aus. Nun kann man den Baum auf das Blatt mit dem Haus kleben, ohne, dass der lästige weiße Rand das Haus verdeckt.
Grob verstanden, was eine Ebene ist?
3. Eine neue Ebene einfügen
Würden wir beim obigen Beispiel bleiben, sollten wir jetzt das Haus schon in unserem Programm sehen. Aber wie bekommen wir noch den Baum dazu?
Im Menü öffnen wir den Punkt „Ebene“ und wählen dort „Open image URL as Layer“ (Öffne Bild-URL als neue Ebene) aus. Nun fügen wir die URL des Bildes mit dem Baum ein und bestätigen es mit „Ok“.
Im rechten Bereich sieht man 3 Fenster: „Navigator“, „Ebenen“ und „Historie“
Sollte man bis hierher alles richtig gemacht haben, dann sollte im Fenster „Ebenen“ ein neuer Punkt erschienen sein, der sich bei mir „Ebene 2“ nennt. Durch einen Doppelklick auf den Namen, kann man diesen ganz leicht ändern. Ich habe „Ebene 2“ in „Baum“ umbenannt.
Man kann nun beliebig viele Ebenen hinzufügen. Allerdings ist es wie ein Stapel Papier. Was weiter oben liegt, das sieht man. Was darunter liegt, wird verdeckt. Hinter jeder Ebene befindet sich auch noch ein Haken. Damit kann man die entsprechende Ebene ausblenden (man entfernt das Blatt aus dem Stapel). Entfernt man den Haken hier, verschwindet der Baum und nur noch das Haus ist sichtbar. (Sollten die Ebenen die gleichen Bilder sein, so lässt sich natürlich kein Unterschied feststellen 😉 )
Bitte noch einen Doppelklick auf das Schloss hinter der Ebene „Hintergrund“. Nun könnt ihr auch diese ausblenden.
4. Ebene spiegeln
Leider muste ich nun feststellen, dass mir der Baum so nicht gefällt. Dieser ist leicht schief und sieht so aus, als würde er jeden Augenblick auf das Haus fallen. Deshalb möchte ich ihn spiegeln, damit er vom Haus weg fällt 😉
Ich wähle deshalb im rechten Fenster meine Ebene „Baum“ aus (ist nun blau hinterlegt). Im Menü „Ebene“ wähle ich nun den Punkt „Horizontal spiegeln“ aus. Schon gefällt mir der Baum deutlich besser 🙂
5. Unterschied zweier Ebenen
Wir wechseln mal das Thema. Jeder kennt doch diese Suchbilder, wo man 7 Fehler finden muss? Bei manchen fallen einem fast die Augen raus bei der suchen. Aber es geht viel einfacher mit der richtigen Technik 🙂
Wir haben 2 Ebenen in unserem Programm. Eine Ebene ist das Bild ohne Fehler und die andere Ebene das Bild mit Fehlern. Wie bekommen wir jetzt den Unterschied sichtbar?
Zunächst wählen wir im rechten Fenster die Ebene aus, die weiter oben steht (blau hinterlegt). Im gleichen Fenster befindet sich links unten ein Symbol mit 2 Linien und jeweils einem Kreis darauf. Dort klicken wir drauf und uns werden ein paar Optionen angezeigt. Bei Modus stellen wir „Difference“ (Unterschied) ein. Nun sollte fast das ganze Bild schwarz werden und nur einige wenige farbige Flecke sichtbar bleiben. Das sind unsere Fehler.
6. Ebenen zusammenfügen
Aber noch wissen wir nicht, wo sich die Fehler genau befinden? Aber auch dafür gibt es eine Lösung:
Zunächst müssen wir unsere Ebenen zusammenfügen. Man macht dabei nichts weiter, als den Baum, den man ausgeschnitten hat, neben sein Haus zu kleben. Dazu klickt man mit rechts auf die Ebene „Baum“ und wählt „Auf eine Ebene reduzieren aus“. Schon klebt der Baum auf dem Blatt mit dem Haus 🙂
7. Farbe auswählen und entfernen
Nun haben wir ein Blatt (Ebene), wo alle Fehler sichtbar sind, aber leider auf schwarzem Hintergrund. Sollten wir nun das Originalbild als dahinter einfügen, so verdeckt der Schwarze Hintergrund das Bild. Das wollen wir nun ändern und die schwarze Farbe entfernen.
Am linken Rand gibt es ein Fenster „Werkzeuge“. Dort wählen wir den Zauberstab aus (1.Spalte 3.Zeile). Unter der Menü-Leiste tauchen nun ein paar Optionen auf. Die Option „Toleranz“ ändern wir von 21 zu 0 und entfernen das Häckchen bei „Durchgehend“. Nun Zaubern wir etwas und klicken einfach in den schwarzen Bereich. Nun drücken wir noch auf die Taste entfernen. Schon ist die schwarze Farbe komplett entfernt und wir sehen nur noch die Fehler. (Diesen Schritt kann man auch nutzen, um weiße Schrift auf weißem Grund sichtbar zu machen.)
8. Der Abschluss
Nun fügen wir noch das Bild ohne Fehler ein, falls wir das noch nicht getan haben. Wichtig ist, dass wir es in die linke obere Ecke verschieben. Dazu kann man das Verschiebe-Werkzeug (2.Spalte 1.Zeile) im Fenster „Werzkeuge“ auswählen. Nun klickt man auf das Bild und danach kann man das Bild mit den Pfeiltasten an die gewünschte Stelle verschieben.